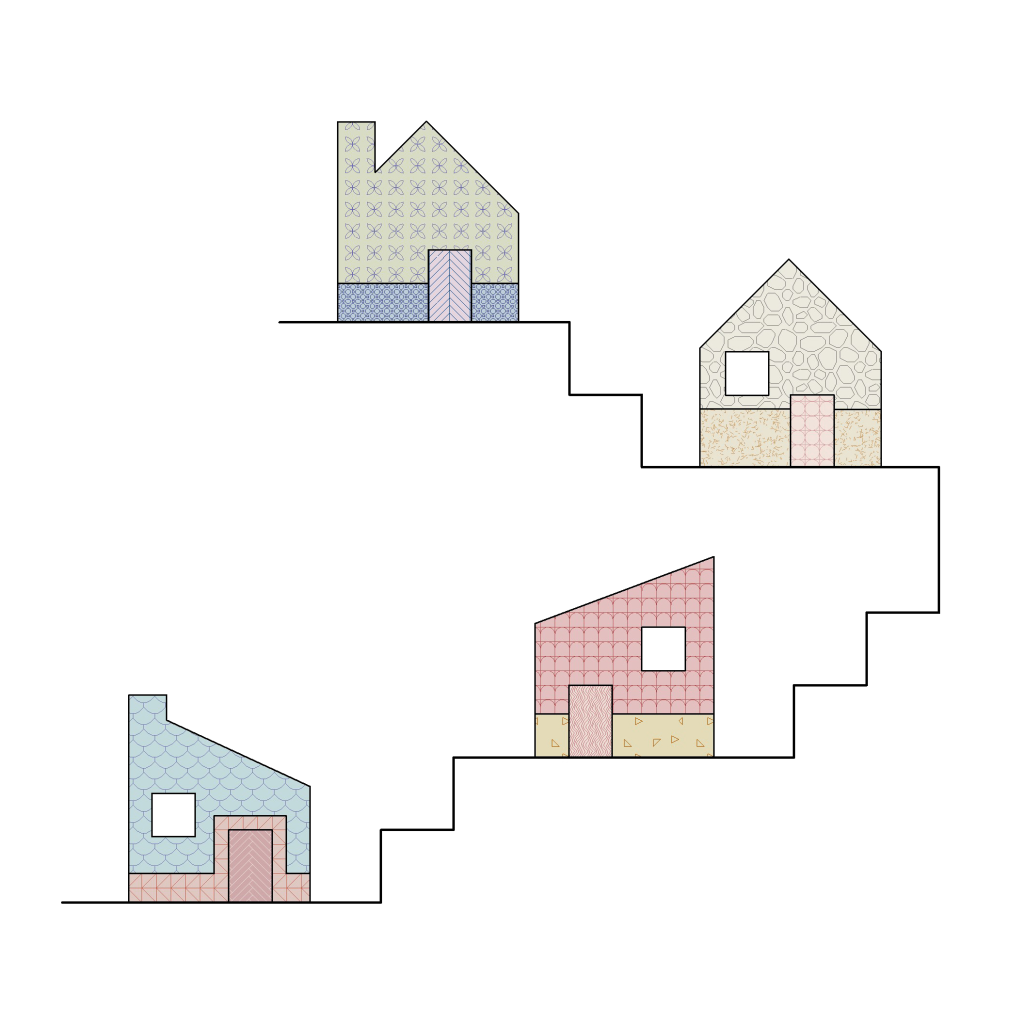
In architecture, detail drawings are where precision meets design intent. They’re more than technical documentation — they’re essential for communicating how buildings come together. When working in Revit, these details can be crafted with clarity and control, blending the power of BIM with the artistry of architectural drawing.
This guide explores how to produce high-quality, beautifully presented detail drawings in Revit that are not only accurate but also enhance the visual quality of your drawing set. Revit’s combination of 3D modelling and intelligent 2D drafting tools allows you to strike a balance between automation and bespoke graphic presentation. With best practices, strategic use of 2D drafting tools, and a smart approach to grouping and annotation, your Revit drawings can meet the highest standards of design documentation.
image: Drawing Exports – Project by n. Sample Revit Project
The best Revit drawings balance information from the 3D model with customised 2D detail overlays. Here’s how to build detailed views that are clear, efficient, and adaptable across your Revit project.
Use the 3D model to show:
Use 2D detailing tools for:
Group 2D detail components together to reuse them across multiple views and scales.
image: Drawing Exports – Project by n. Sample Revit Project
Use Type Properties to adjust material layers, core boundaries, and wrapping behavior to reflect actual build-ups. Change the core boundary in the wall / floor / roof build-up:
image: Project by n. Revit PRO Template
image: Drawing Exports – Project by n. Sample Revit Project
Copy and paste groups between section and callout views to maintain alignment.
image: Drawing Exports – Project by n. Sample Revit Project
Creating effective detail drawings in Revit is about more than just drafting – it’s about control, clarity, and consistency. When done right, your Revit drawings become a reflection of both design quality and technical precision.
By using Revit’s full toolset – modeling, annotation, and intelligent 2D detailing – you can produce architectural details that are both beautiful and buildable.
To save yourself the time and effort of creating a Revit template from scratch, we have done all the work for you! Through rigorous testing and development we have built a full Revit Graphic Template for purchase. To learn more about our custom made templates, download our Free Template Guide from our home page. Visit our home page or our LinkedIn page for further information.
Contact us at: hello@projectbyn.com
Or ask a question via our Live Chat:
© Copyright 2025 Project by n.
Click here to read our FAQs, terms and conditions and privacy policy.