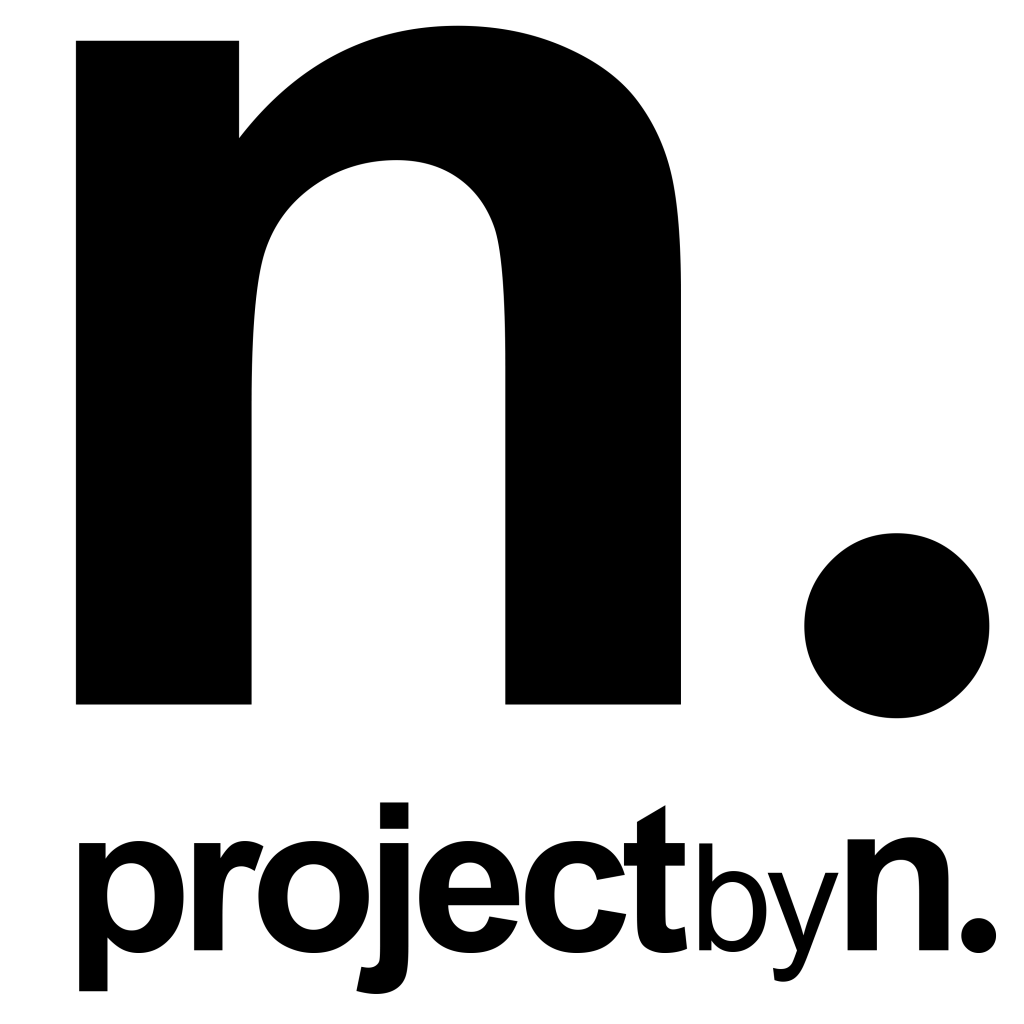Revit Products Information
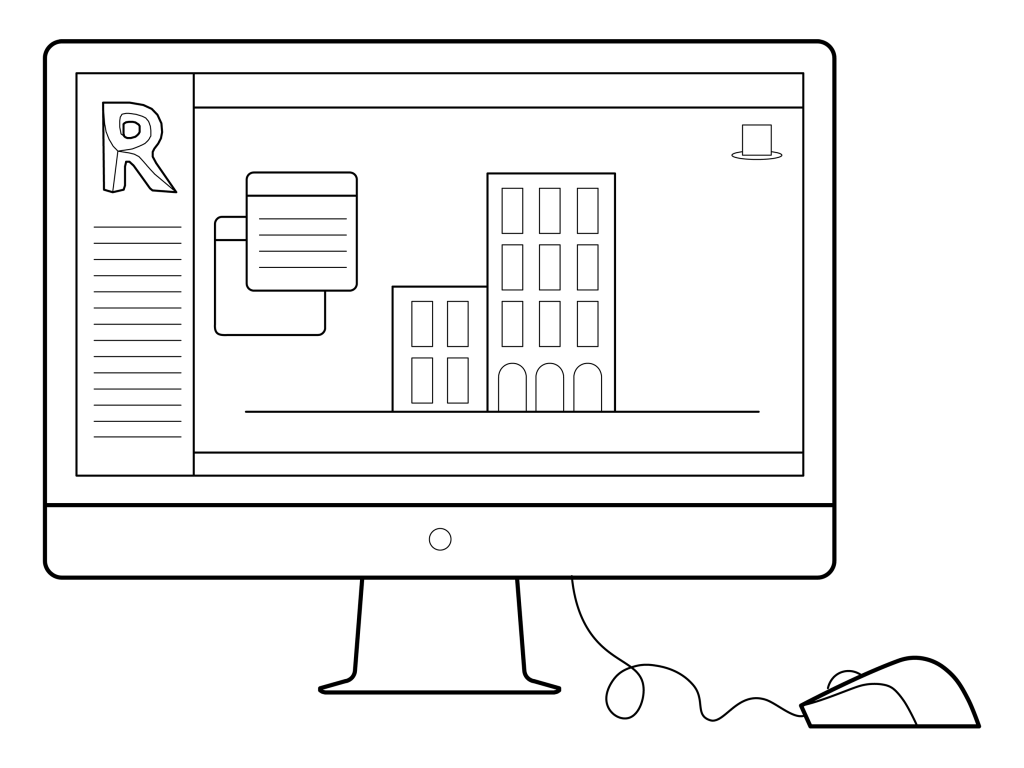
How to Save a Copy of your PRO Template:
- Save a copy of the original template on your server / computer. Make sure this ‘original copy’ is never amended.
- Make a new copy by opening the template and making any necessary adjustments to the PRO Template to incorporate your branding, logos, etc.
- Save the amended template in your BIM Library on your server / computer under a different name to the original file.
How to Start a New Project Using the Template:
- Open Revit and go to File > New > Project.
- In the dialog, select your amended PRO Template file (.rte) and click OK.
- Any changes made to the settings within this project file, will not affect the template file.
How to Amend View Templates:
- In the Project Browser, select a view that is already assigned a template.
- In the Properties Palette, scroll down to the View Template field and click Edit next to the view template name.
- From each tab in the visibility settings you can control the visibility of model elements, annotation categories, and linked files.
- The ‘model elements’ tab controls the fills for all 3D elements including the walls.
- Scroll down and change the colour of the patterns and lines
- Also see this link: How to work with view templates
How to Use the Palette in Annotation Sheet:
- On the ribbon, click the Annotate tab.
- In the Detail panel, select Filled Region.
- The Type Selector in the Properties Palette allows you to choose a predefined filled region type. These are all from the palette in the annotations tab.
- In the type names, ‘T’ is for transparent and ‘O’ is for Opaque filled regions.
- If necessary, you can duplicate and modify an existing fill pattern by clicking Edit Type.
What is the Sample Revit Project?
We also recommend getting our Sample Project as this showcases a fully complete Revit project using features of the template.
Are there any discounts for the Sample Revit Project?
If you have already purchased the PRO Revit Template, you will have received a 50% discount off the Sample Project by email already. If you have not received this discount code, please email us.
What is the difference between the PRO and LITE Template and the Sample Revit Project?
The LITE and PRO Template have been developed to be used as an architectural template for starting all Revit projects. We consider the template an essential tool for any architect, designer or architecture practice working in Revit, as it forms the basis of all new project models. The PRO Template has been specifically developed for architecture practices that work on a range of projects of different scales. It includes graphic tools and custom settings, as well as a full suite of annotations and 2D detail items families.
The Sample Project is different from the template as it is an actual model of a house project with 3D families and sample drawings included. The Sample Project has a few of the features of the template but is not a full template or a template file. Please see attached the drawing set from the Sample Project that will show you what is included.
Is there a way to transfer Revit Families from the Sample Project or Templates?
There is an easy way to transfer families from one project to another in bulk. You can export the full set of families from the Sample Project into a folder and then load them directly into your template / new project. Go to File>Save As>Library>Family.
Once the families are saved into a folder of your choosing, you can either select them all, then drag and drop them into your template/project, or your can go to Insert > Load Family in the Revit Ribbon and select all the families you wish to load in from the folder.
Do you have 3D Revit Families?
The best product to purchase for both 2D and 3D families would be our Sample Revit Project. Our sample project contains 3D families as well as 2D families for a domestic house project.
So that you can see exactly what the 3D families look like, see our sample project drawings at https://projectbyn.com/product/revit-sample-project/. Some of our 3D families have some nested 2D families that give them some extra detail in plan and elevation views, without overloading the model with complex geometries. The 3D views of the families are therefore more simplified than the plan and elevation views as you will see.
Is the sample Revit Project available in imperial units?
The Sample project is available in metric units only. You can update it to imperial units by switching the units settings in the project and families. Once the units are changed within the project, all dimensions in the project will appear in feet and inches, even if the individual families are not updated to imperial units. If you also wish to update the units within each metric family, this should be changed individually in the family.
We also offer a 50% discount off the Sample Project to our US customers to help them in updating it to imperial units, so please get in touch with us by email if you would like to avail of this.
Can I use my own title blocks with your Revit Templates?
Yes, you can import your own title blocks into the template. Everything should work in the same way as your title blocks have done previously using other templates. If there are any custom made parameters built into your title blocks, these may not work in the new template however.
There will also be some custom parameters and shared parameters that we have built into the Project by n. template, that will become redundant, but this will not affect how the template works overall.
If you wish to keep all the same features as the title blocks we have provided in the template, you can easily modify these to add you logo and company information, and adapt the lines and layout to match yours. This will ensure that you can take full advantage of the features of the built-in title block. We also recommend that you save a copy of the original template before making any changes.
How to change ‘PBN STANDARDS’ in the ‘Views’ subcategories?
The subcategory will disappear once you move all the views out of it.
A quick way to do this, is to select all the views in the subcategory at once, and just rename the subcategory to your company abbreviation.
In case you need it too, the abbreviations highlighted below can be renamed by right clicking on them.
Do you have a Revit Template for Structure and MEP?
Our Revit Template has been developed with architects in mind but can also be used by MEP and Structural Engineers. Features and settings such as title blocks, linestyles, filled regions, annotations etc. can be useful to engineers too. Our template guide, available to download from our Home Page, outlines exactly what is featured in the template.
Are your products compatible with Revit LT?
Yes all of our products, including both the LITE and PRO Revit Template are compatible with Revit LT.
Are your templates suitable for my country?
Our templates are set up to work with universal drafting standards. They have been developed such that they can be easily and quickly modified to reflect the preferences of individual users and architecture practices. The custom families included are 2D annotations and symbols suitable for universal use on drawings, and our custom Revit browser has been developed for ease of use, with categories to separate out different building packages and view uses (as outlined in our template guide). Both imperial and metric versions are available with the purchase of the PRO and LITE template.
Can I customise the templates?
Yes, our Revit templates are fully customisable and your company branding and standards can be easily added. We recommend saving a copy of the original version that you download before you begin your modifications to the template. The objective of our templates is to give architects and designers a head start with a highly developed base for their Revit template and graphic settings. This will allow you to save considerable time and to start producing graphically elegant drawings from Revit immediately. From there, the templates allow easy modifications or additions you may need for your own practice.
How do I modify the Revit Browser?
The category names for each sheet group can be modified by selecting all the sheets in the category and re-typing the name of the category in the properties, then pressing enter. You will find the categories at the bottom of the properties panel.
Do your templates include a shared parameters file?
There are shared and project parameters set up in the template. A shared parameters file is also included with the PRO Revit template.